巧用WPS文字表格工具实现稿纸功能
10-27 13:34:59 浏览次数:141次 栏目:办公软件教程
标签:办公软件学习,office办公软件教程,
巧用WPS文字表格工具实现稿纸功能,http://www.2xuewang.com
WPS2005提供了稿纸方式,可以将整篇文稿显示在稿纸上。但,对于语文教师来说,可能这个功能还不够完善,因为,在编辑语文试卷时,并不需要将整篇试卷都显示为稿纸方式,而是只需要把作文题部分显示为空白稿纸,以方便统计字数(如图1)。其实,要实现这一功能,并不需要用到WPS文字2005提供的稿纸方式,只需用表格即可轻松搞定。
第一步,利用常用工具栏上的“插入表格”工具插入一个2行20列的表格,选中第一行,将文字大小设置为5号字,再通过“格式”菜单,将行间距设置为“单倍行距”,并使“如果定义了文档网格,则与网格对齐”处于未选中状态,确定。
第二步,仔细调整单元格大小,使之看起来比较美观(即使每个单元格都大小一致,并基本呈正方形)。
第三步,将第二行所有单元格合并为一个单元格,把光标置于单元格中,将字号设置为7号或更小,调整单元格的高度,使之为第一行高度的1半左右。
第四步,将表格线的颜色设置为绿色(如果是黑白试卷,则不需此步)。
第五步,全选整个表格,复制,将光标置于表格下面的一行,反复粘贴,即可生成连续的稿纸格式。
,巧用WPS文字表格工具实现稿纸功能
WPS2005提供了稿纸方式,可以将整篇文稿显示在稿纸上。但,对于语文教师来说,可能这个功能还不够完善,因为,在编辑语文试卷时,并不需要将整篇试卷都显示为稿纸方式,而是只需要把作文题部分显示为空白稿纸,以方便统计字数(如图1)。其实,要实现这一功能,并不需要用到WPS文字2005提供的稿纸方式,只需用表格即可轻松搞定。

第一步,利用常用工具栏上的“插入表格”工具插入一个2行20列的表格,选中第一行,将文字大小设置为5号字,再通过“格式”菜单,将行间距设置为“单倍行距”,并使“如果定义了文档网格,则与网格对齐”处于未选中状态,确定。
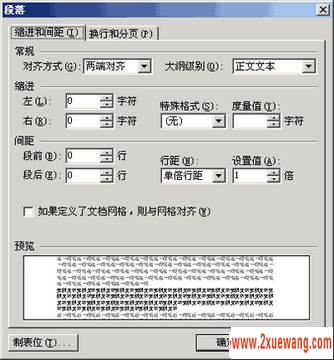
第二步,仔细调整单元格大小,使之看起来比较美观(即使每个单元格都大小一致,并基本呈正方形)。
第三步,将第二行所有单元格合并为一个单元格,把光标置于单元格中,将字号设置为7号或更小,调整单元格的高度,使之为第一行高度的1半左右。
第四步,将表格线的颜色设置为绿色(如果是黑白试卷,则不需此步)。
第五步,全选整个表格,复制,将光标置于表格下面的一行,反复粘贴,即可生成连续的稿纸格式。
,巧用WPS文字表格工具实现稿纸功能
《巧用WPS文字表格工具实现稿纸功能》相关文章
- 巧用WPS文字表格工具实现稿纸功能
- › 巧用WPS文字表格工具实现稿纸功能
- › 巧用WPS表格提取身份证个人信息
- › 看我如何巧用WPS表格制作倒计时
- › 小技巧:巧用WPS Office去除Word水印
- › 巧用WPS去除Word水印
- 在百度中搜索相关文章:巧用WPS文字表格工具实现稿纸功能
- 在谷歌中搜索相关文章:巧用WPS文字表格工具实现稿纸功能
- 在soso中搜索相关文章:巧用WPS文字表格工具实现稿纸功能
- 在搜狗中搜索相关文章:巧用WPS文字表格工具实现稿纸功能 大赛终评答辩会
tag: 办公软件教程,办公软件学习,office办公软件教程,电脑学习 - 办公软件教程
>办公软件教程 更新