轻松打造个性化WORD工具栏(图)
10-27 13:40:00 浏览次数:745次 栏目:办公软件教程
标签:办公软件学习,office办公软件教程,
轻松打造个性化WORD工具栏(图),http://www.2xuewang.com
笔者经常撰写一些文章,所使用的文字处理软件是大家很熟悉的Word。在写文章的过程中,我经常使用几个使用频率非常高的菜单项或工具栏上的按钮。比如在写文章的过程中,要经常点击“常用”菜单栏中的
自定义工具栏的制作
(如图1)所示,这是笔者自己制作的自定义工具栏,上面的按钮很少,但都是笔者写文章时使用频率最高的,比如“保存”、“复制”、“字数统计”等。下面我便以制作这个自定义工具栏为例,告诉大家如何制作自定义工具栏。
图1
1、首先先想好自己使用频率最高的菜单项和按钮,把它们都找出来,等待备用。
2、点击“工具”菜单中的“自定义”,在弹出的“自定义”对话框中,点击“工具栏”选项卡,再点击“新建”按钮,这时弹出“新建工具栏”对话框,在“工具栏名称”下方为新的工具栏起一个名字,在这里笔者就把它的名字定为“自定义1”,然后点击“确定”(如图2)。这时软件新建一个名为“自定义 1”的工具栏。当然了,大家也可以对这个工具栏的名字进行更改。最后,选中它前面的复选框。这时屏幕上显示出刚刚新建的空白工具栏(如图3)。
图2
图3
第 [1] [2] [3] 页 下一页 3、此时的“自定义”对话框还打开着,注意不要将它关闭。
从图1我们可以看到,这个自定义工具栏有不少按钮,一个一个来吧。最左面那个是
工具栏上的按钮拖动方法就是这样,而菜单栏中的项目拖动方法也很简单,在“自定义”对话框打开的情况下,比如要拖动“工具”菜单栏中的“字数统计”项到自定义工具栏中,方法是先点击“工具”菜单栏,然后在按住Ctrl键的情况下,将“字数统计”拖动到自定义工具栏中,按钮或菜单项在新工具栏中的位置可以自己调节。
(如图4),在“自定义1”工具栏中的“保存”按钮上点击右键,弹出的快捷菜单中,我们可以进一步对自定义工具栏中的按钮进行编辑。
图4
把鼠标指针悬停在工具栏的一个按钮或项目上,软件会弹出一个小方块提示这个项是干什么的,我们可以在图4中的快捷菜单中对这个提示进行编辑:在“命名”后键入文字即可。
如果我们不想要已经加入到新工具栏中的项,可以点击鼠标右键,然后选择“删除”。
如果想更改工具栏中按钮的图像,方法是在右键快捷菜单中选择“编辑按钮图像”,此时弹出“按钮编辑器”,此工具是用来编辑按钮图像的(如图5)。
图5
图6
图7
上面介绍了自定义工具栏的制作方法,依次推类,我们就可以加入更多的按钮和菜单项,最终制作出适合于自己使用的自定义工具栏。
Word可以支持多个自定义工具栏,如果大家觉得一个不够,还可以另外再制作出多个工具栏,以便我们工作需要。
工具栏的保存与传输
属于自己的个性工具栏制作好之后,还可能遇到一些问题。比如要重新安装操作系统,这样一来需要格式化硬盘,而Office软件在安装时有一些文件必须安装在系统盘C盘上,所以Word也由于操作系统的重装而不得不重新安装了。这样一来,我们自己制作的工具栏就不存在了,能不能将它保存到一个文件中呢?
“Microsoft Office 2003 用户设置保存向导”,这个Office工具的介绍及使用方法,已经有很多文章介绍过了,相信大家应该熟悉。它的功能是把Office软件的设置,包括工具栏、模板、自定义词组等用户常用的设置保存成一个文件,等用户重新安装好Office时,再把这个设置文件导入进来。
自定义工具栏的信息也可以用这个程序保存下来。
另外如果遇到自定义工具栏在公司里做好,而又想在家中的电脑上使用的情况时,也同样可以使用Office用户保存向导这个程序。可以将设置文件装入U盘或用网络传输的方法进行共享。,轻松打造个性化WORD工具栏(图)
笔者经常撰写一些文章,所使用的文字处理软件是大家很熟悉的Word。在写文章的过程中,我经常使用几个使用频率非常高的菜单项或工具栏上的按钮。比如在写文章的过程中,要经常点击“常用”菜单栏中的


自定义工具栏的制作
(如图1)所示,这是笔者自己制作的自定义工具栏,上面的按钮很少,但都是笔者写文章时使用频率最高的,比如“保存”、“复制”、“字数统计”等。下面我便以制作这个自定义工具栏为例,告诉大家如何制作自定义工具栏。

图1
1、首先先想好自己使用频率最高的菜单项和按钮,把它们都找出来,等待备用。
2、点击“工具”菜单中的“自定义”,在弹出的“自定义”对话框中,点击“工具栏”选项卡,再点击“新建”按钮,这时弹出“新建工具栏”对话框,在“工具栏名称”下方为新的工具栏起一个名字,在这里笔者就把它的名字定为“自定义1”,然后点击“确定”(如图2)。这时软件新建一个名为“自定义 1”的工具栏。当然了,大家也可以对这个工具栏的名字进行更改。最后,选中它前面的复选框。这时屏幕上显示出刚刚新建的空白工具栏(如图3)。

图2

图3
第 [1] [2] [3] 页 下一页 3、此时的“自定义”对话框还打开着,注意不要将它关闭。
从图1我们可以看到,这个自定义工具栏有不少按钮,一个一个来吧。最左面那个是


工具栏上的按钮拖动方法就是这样,而菜单栏中的项目拖动方法也很简单,在“自定义”对话框打开的情况下,比如要拖动“工具”菜单栏中的“字数统计”项到自定义工具栏中,方法是先点击“工具”菜单栏,然后在按住Ctrl键的情况下,将“字数统计”拖动到自定义工具栏中,按钮或菜单项在新工具栏中的位置可以自己调节。
(如图4),在“自定义1”工具栏中的“保存”按钮上点击右键,弹出的快捷菜单中,我们可以进一步对自定义工具栏中的按钮进行编辑。
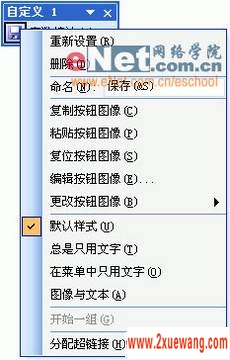
图4
把鼠标指针悬停在工具栏的一个按钮或项目上,软件会弹出一个小方块提示这个项是干什么的,我们可以在图4中的快捷菜单中对这个提示进行编辑:在“命名”后键入文字即可。
如果我们不想要已经加入到新工具栏中的项,可以点击鼠标右键,然后选择“删除”。
如果想更改工具栏中按钮的图像,方法是在右键快捷菜单中选择“编辑按钮图像”,此时弹出“按钮编辑器”,此工具是用来编辑按钮图像的(如图5)。

图5
简单介绍一下“按钮编辑器”的使用方法:在“颜色”下方选取一种颜色,比如红色,然后把鼠标指针移动到“图片”上方,可以看到“图片”上一个一个的小格,其中一个小格就是一个像素,鼠标指针在任意一个像素上点击左键,此像素就会变为红色。
如果想去除一个像素上的颜色,点击“擦除”右侧的方块,然后像给图片着色相同的方法在方格中单击,即可对颜色进行擦除。
编辑完毕后点击“确定”即可。
如果想把工具栏中的项或者按钮分隔开,可以在它们上点击左键,然后选择“开始一组”(如图6),就出现(图7)中的效果。

图6

图7
上面介绍了自定义工具栏的制作方法,依次推类,我们就可以加入更多的按钮和菜单项,最终制作出适合于自己使用的自定义工具栏。
Word可以支持多个自定义工具栏,如果大家觉得一个不够,还可以另外再制作出多个工具栏,以便我们工作需要。
工具栏的保存与传输
属于自己的个性工具栏制作好之后,还可能遇到一些问题。比如要重新安装操作系统,这样一来需要格式化硬盘,而Office软件在安装时有一些文件必须安装在系统盘C盘上,所以Word也由于操作系统的重装而不得不重新安装了。这样一来,我们自己制作的工具栏就不存在了,能不能将它保存到一个文件中呢?
“Microsoft Office 2003 用户设置保存向导”,这个Office工具的介绍及使用方法,已经有很多文章介绍过了,相信大家应该熟悉。它的功能是把Office软件的设置,包括工具栏、模板、自定义词组等用户常用的设置保存成一个文件,等用户重新安装好Office时,再把这个设置文件导入进来。
自定义工具栏的信息也可以用这个程序保存下来。
另外如果遇到自定义工具栏在公司里做好,而又想在家中的电脑上使用的情况时,也同样可以使用Office用户保存向导这个程序。可以将设置文件装入U盘或用网络传输的方法进行共享。,轻松打造个性化WORD工具栏(图)
《轻松打造个性化WORD工具栏(图)》相关文章
- 轻松打造个性化WORD工具栏(图)
- › 轻松打造个性化WORD工具栏(图)
- 在百度中搜索相关文章:轻松打造个性化WORD工具栏(图)
- 在谷歌中搜索相关文章:轻松打造个性化WORD工具栏(图)
- 在soso中搜索相关文章:轻松打造个性化WORD工具栏(图)
- 在搜狗中搜索相关文章:轻松打造个性化WORD工具栏(图) 大赛终评答辩会
tag: 办公软件教程,办公软件学习,office办公软件教程,电脑学习 - 办公软件教程
>办公软件教程 更新